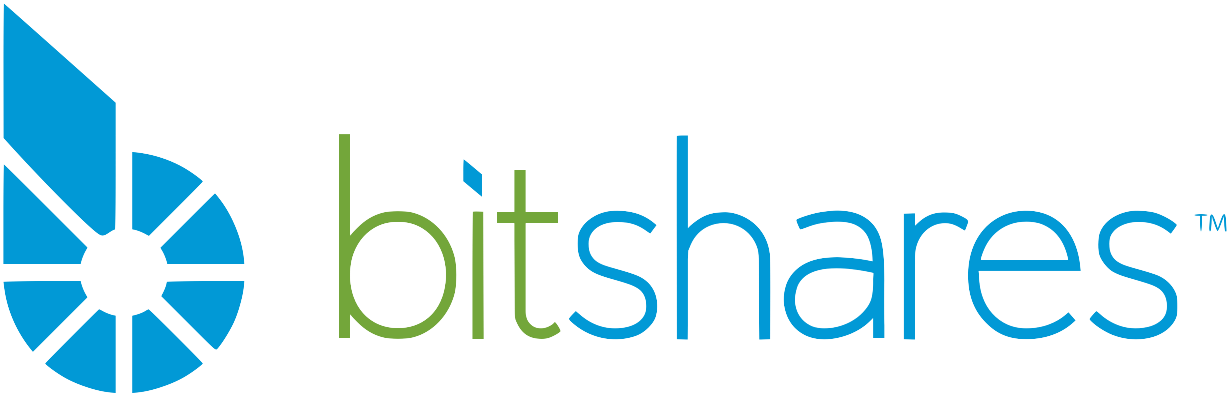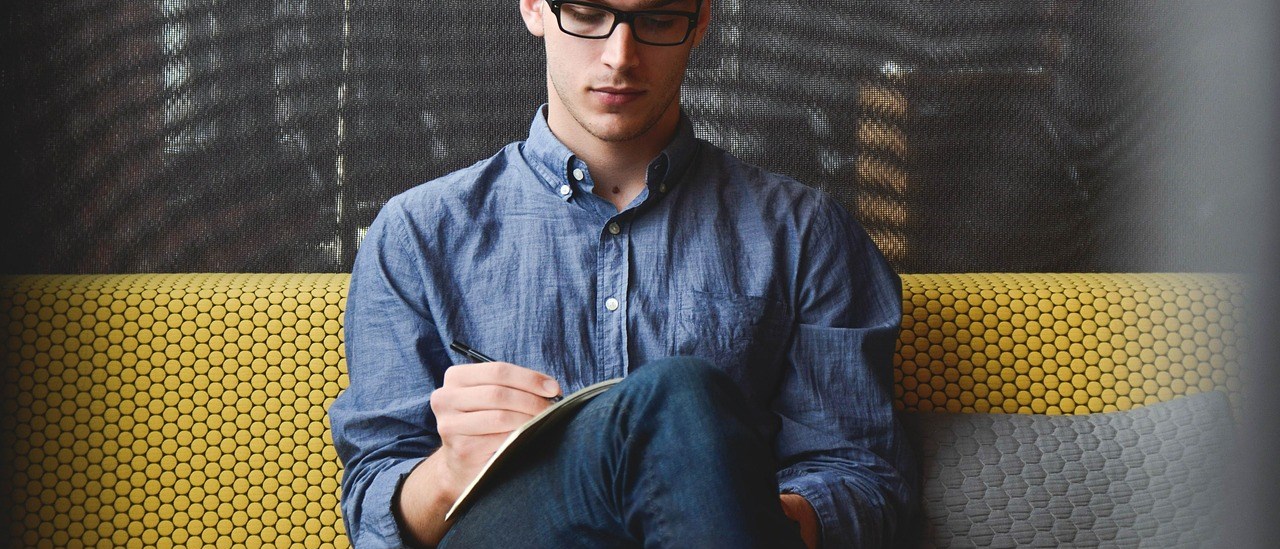The beauty of DEXBot is it can be run for 24/7 365 days/year. Or so we wanna believe. Until Windows blue screen of death strikes again. Or latest Linux desktop wanna start doing some cron jobs which eats all memory and freezes the puter ..no issues with DEXBot itself but how annoying.. Trying to chase the perfect solution , that unicorn who marriage the perfect balance between availability and scalability, I ran into Amazon AWS AMI eco-system ( mind you 9 years ago). Enters DEXBot VPS.
The first step on taking advantage of Amazon VPS solutions is to open a free account, for testing purposes. In short, for one year you get a free account, with some limits on the amount of resources you can use for free, in which time you can test all your possible crazy setups offered by DEXBot. Sounds good ? Here is the link: https://aws.amazon.com/free/ .
Once finished with the registration process is time to choose the DEXBot instance in order to launch it. The image itself was build around Plesk 17.8 for Web Admin Special Edition Server (Ubuntu 16.04). It contains, at the time of writing, DEXBot version 0.8.3 pre-installed so there is no more need to mess around trying to fix the issues with python or pip dependencies. It has been designed to be a 1-click and go solution. Because of the way Amazon AWS works, images are only available and visible in the region they’ve been created , in this case Canada (Central). So to be able to see DEXBot AMI you need to change your account region from the drop down menu in the upper right corner of your Amazon dashboard, like in the picture below:
After you finished the setup you can revert the region back to the one you prefer. Next step is to select the image itself. On the left side of the dashboard click on “Instances” then on “Launch Instance” :
On the next step you will be presented with the selection screen. Yours will be empty but it will look similar to that :
Click on “My AMIs” and check “Shared with me”. DEXBot AMI should appear in the description panel. The versioning of the DEXBot in the name is purely for internal tracking. Continue with the setup; at a certain time before launch Plesk will ask you to agree to their terms and condition ; follow the auto-generated link :
On the last step you will be presented with a review screen. Make sure it looks similar :
Now you are almost ready to start using DEXBot .
In order to be able to share the DEXBot AWS image with you, you need to join our Telegram channel “The Open Source Market Making Bot with access to multiple cryptocurrencies” at https://t.me/DEXBOTbts and tag a message with @Don_Gabriel in the open channel requesting access to Amazon DEXBot AMI. I will need your AWS Account Number to be able to add you to the permission list like below:
Once the server is up and running ( you can check the status in the dashboard under “Instances”) it’s time to ssh into your instance. The exact address is auto-generated by Amazon and is displayed in a pop-up when you click on “Connect”:
IMPORTANT: Before attempting to ssh please make sure that you save the .pem keys in a safe location and chmod it to 400. Private keys are the only way to ssh into your instance as Amazon is very strict on the security rules.
In your preferred ssh client type in the address of the Public DNS of your server as instructed and you should log in. DEXBot folder is located at /dexbot so issue the command : cd dexbot and next dexbot-cli configure. The terminal will ask you to setup a password for the local wallet ( not the password from your BitShares wallet):
Select a strong passphrase , confirm it and next you should be greeted with DEXBot configuration menu:
Congrats! You’ve made it.
IMPORTANT: To add your account to the DEXBot wallet you need to use the uptick command as such :
uptick addkey. For a full list of the uptick command options use :uptick --help.
And that’s it folks. I hope you will take advantage and start playing with DEXBot and realise the full potential this free tool has to offer. For Technical Support join our Telegram channel at : https://t.me/DEXBOTbts and for Market Making Strategies at : https://t.me/BTSMarketMakers . Also you can follow us on Twitter @dexbot_team and subscribe to our newsletter.
Also published on Medium.